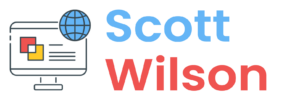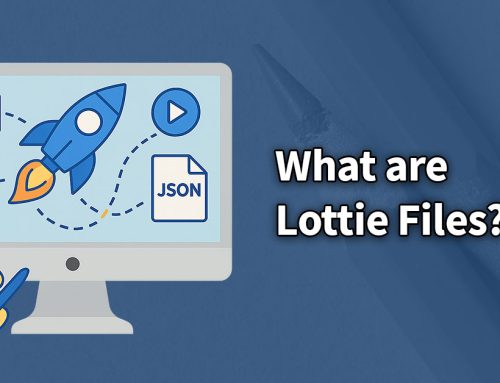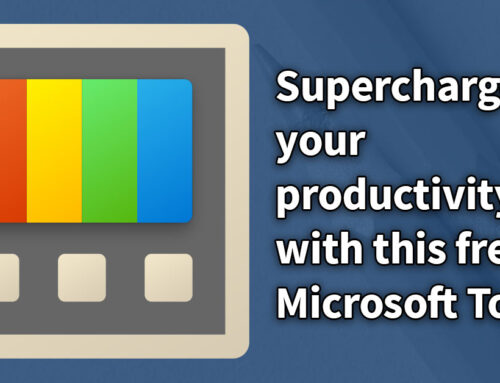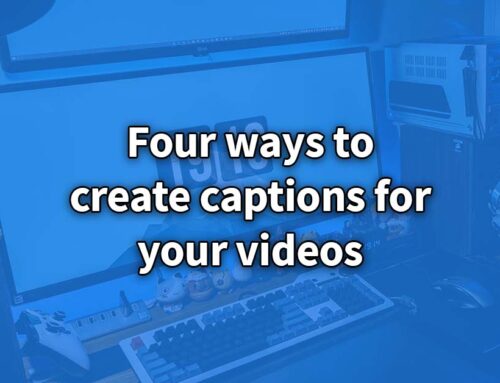Immersive Reader
Let’s talk about immersive reader. It may come as a surprise, but I used to be a die-hard Apple fan since I purchased the first iPod touch and then iPhone 3GS all the way to roughly 2019, then I swapped to the Google Android OS due to what I think is a lack of new innovations from Apple.
One thing I missed the most was Safari’s Reader Mode which came out with iOS 5 back in 2011. This mode would appear on certain pages (typically a blog post or an article) and it would strip away all the clutter, the ads and more, to present a nice clean page of text. This was one of the many things I loved about Apple when they brought out fantastic new features which were impactful.
When I use my Windows PC, I have always used Google Chrome which has never had an official reader mode, so at times I would get frustrated when I couldn’t just read an article or story without all the added clutter yet I could on Safari on iOS.
Let’s jump to 2023, I have recently switched from using Google Chrome to Microsoft Edge… Let’s just ignore the part where I am using Microsoft’s default browser and hear me out. Edge, first of all, is based on Chrome, so websites look the same, and the development tools are almost identical. But it has one thing Chrome doesn’t have… Immersive Reader.
Features of Microsoft Edge
Immersive reader on Edge is a magical button. It works just like reader does on Safari but with some extras. Bear in mind that I haven’t used an Apple device in some time, so I could be wrong that it’s missing some new reader features. So what exactly does Immersive Reader do?
Read Aloud
Microsoft Edge will read your pages out loud, at the touch of a button. But what makes it special is that you can speed the text up and change the voice. There is a lot you can choose from. My favourite is Microsoft Emily Online Natural. She speaks in the English language with a very soft Irish accent, and it’s known as a “natural voice” meaning it’s not robotic and broken. I could listen to her all day.
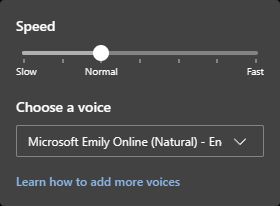
Text Preferences
There are lots of preferences here which allow you to change the look of the text on the page. Text size is great if the text is too small or too big. Text spacing can help with reading fluency. You can also change the font which may make things easier, although, one of the pre-defined fonts is ‘Comic Sans’.
Text column style will make the column of text wider or more narrow, typically a narrower column makes readability easier as you are not reading across the full width of the screen. And Lastly, page themes allow you to change the background colour of the page. I like black background and white text.
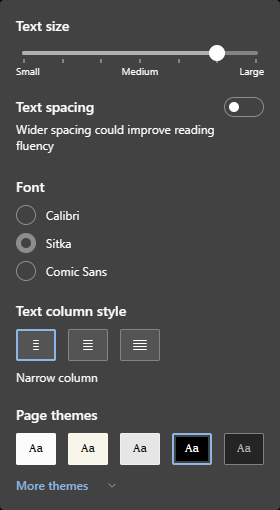
Grammar Tools
This was not in Safari Reader mode the last time I checked. The grammar tools have a syllables toggle, which splits words into syllables. You can also highlight specific words such as nouns, verbs and adjectives using different colours.

Reading Preferences
Another feature I didn’t have in Safari Reader is the ‘Line Focus’ which focuses on each line of text as you read it. You can choose between one, three or five lines of text. This is comparable to using a ruler to follow along a book, something I did a lot in primary school.
A fun addition to reading preference is the picture dictionary, this will let you click on specific words and it will show a visual description of the word. For example, clicking on the word “devices” will display an image of a computer and phone. Click on the word “Sports” shows an image of various sports. And the last feature is translate which will translate the page into your specific language.
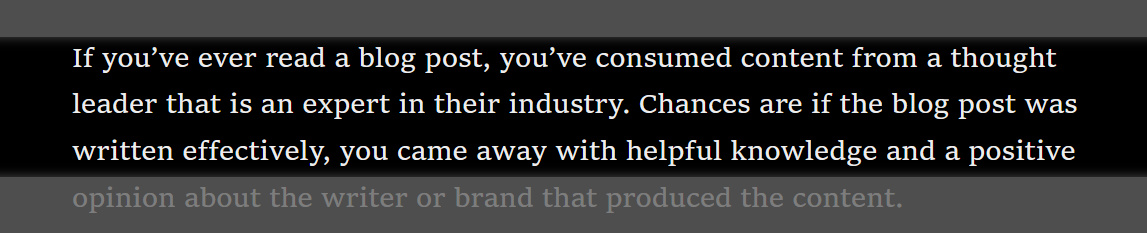
Fluid Text
This one is an assumed feature that you’d find on all responsive websites but worth mentioning anyway. Fluid text means that no matter what size you increase the font by, the text will flow down the page without the user needing to scroll horizontally. This is actually a common issue with certain documents such as PDF and Word documents. Immersive Reader is a feature in Microsoft Word which eliminates that problem but that is a story for next time.
What Triggers Immersive Reader?
I don’t have a definite answer here, but I believe that Reader Mode becomes available for a website when the page contains over a certain amount of paragraph words. This can be annoying for short articles, however, you can select a body of text and Edge will show that selection in the immersive reader. Or, you can type “read:” before the URL to force the page in Immersive Reader as well.
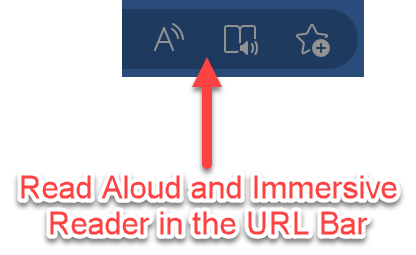
Conclusion
So those are the features of Immersive reader within Microsoft Edge. It’s an amazing tool and it contains the same features on the Desktop and Mobile apps.
I think this is very important as an Instructional Designer and tutor because we want our learners who have certain reading difficulties or language barriers to be able to read written content easily.
I hope you have found some elements of this post helpful and I intend to continue this series of blogs with more assistive and accessibility subjects in the future.