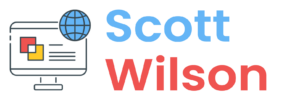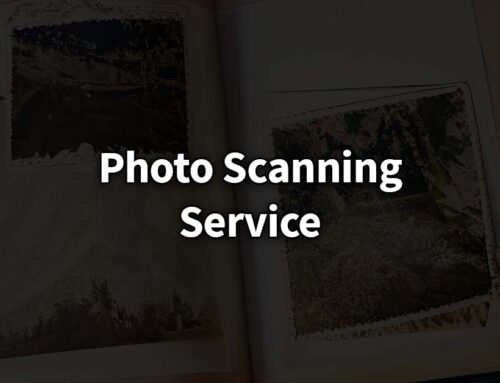A common trend that you will have seen on countless social media videos are captions that crawl along the screen, highlighting each word as you go along. These type of videos are great if you prefer to watch videos with the sound off, and of course, it’s great for accessibility too. It looks like Camtasia has added Dynamic Captions to their latest version which will let you add them to your own videos.
Available to Camtasia Version 2024, you can now add these on-screen captions. I am a bit late to the party to talk about it, but please stick around and find out why you should give it a go, but also find out why it might not all be as it seems.
Camtasia Dynamic Captions
These are on-screen captions that can be styled in any way you like. You have the freedom to change the size, font, colour, background colour, and much more. It’s perfect for adding easily readable text, and it’s also great for your brand.
Personally, I prefer captions with a strong stroke outline for contrast and easy readability. You can also change how many words appear on-screen and how big they are. I think it’s best to have a single line with big words!
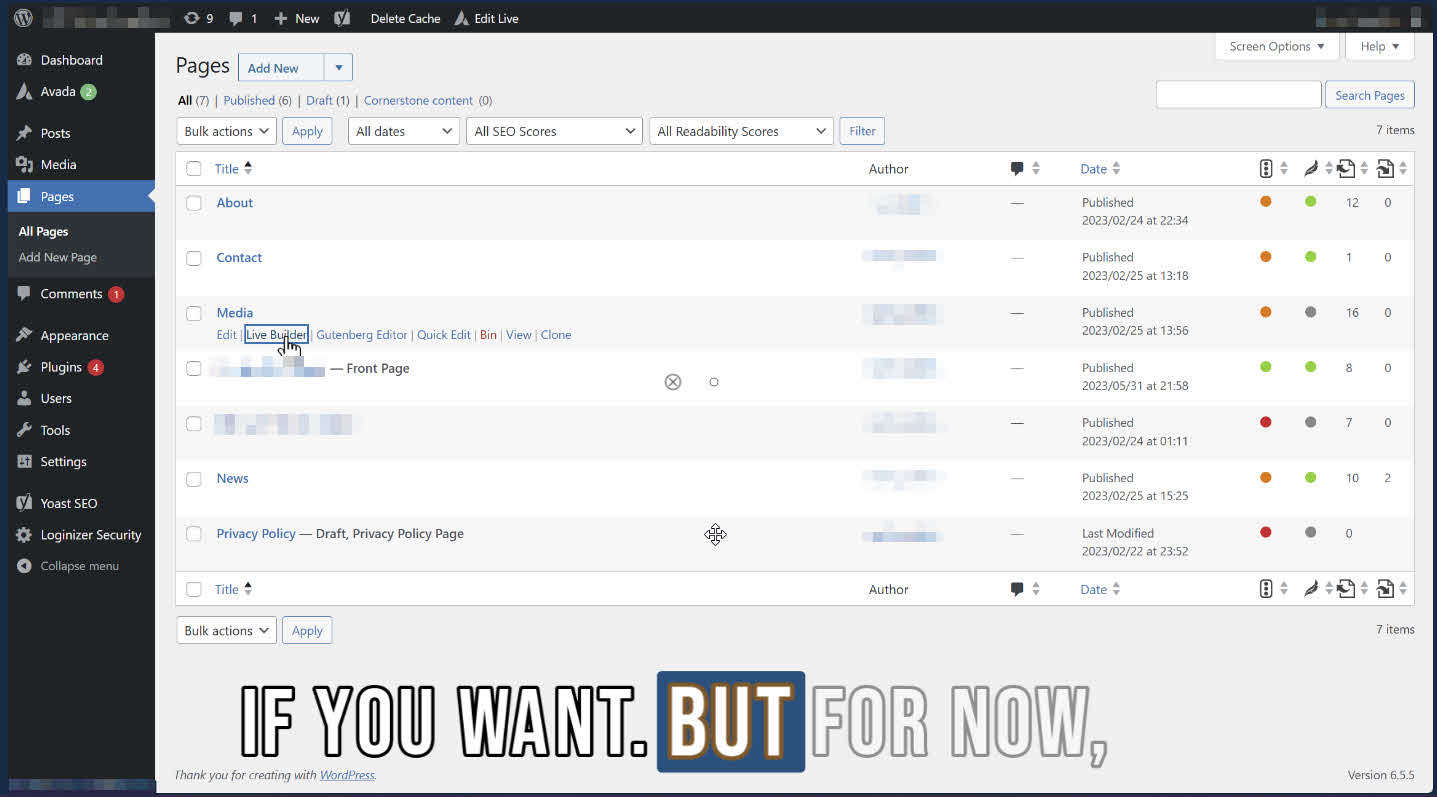
It’s very simple to create dynamic captions in Camtasia, simply open the captions panel on the left-hand side and drag a style you like. Camtasia will then transcribe your audio, we will assume it uses cloud-based text-to-speech so you will need to be on the internet for this to work. The accuracy is quite good, even for my Irish accent, but don’t expect it to be 100% accurate.
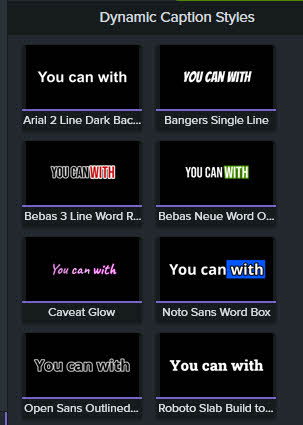
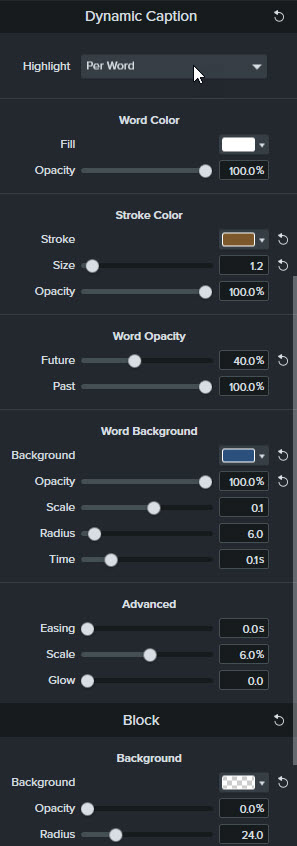
Once that’s done, you can tinker with the style to your liking. You can even change the scale of the highlighted word which is cool! I’m hoping that Premiere Pro will add this feature in where you can highlight the spoken words.
Once you have a style that matches the style of your video and your brand, you can easily save that style as a preset for all your future videos. Just look at all of the styling options you have in this screenshot
To edit the generated captions, you need to select the audio in the timeline and you will get an editable text transcript which appears on the left hand side, in a very awkward place that I will talk about next.
Before I talk about some of the issues, remember that dynamic captions are baked into your video. These are not to be confused with Closed Captions which you can toggle off and on with video player settings.
Issues
So if anyone knows me, you will know that I have my gripes about Camtasia because of how buggy and sluggish it can be. This is no exception I’m afraid. There are pros and cons to everything.
The interface to view the transcript is tiny! And it doesn’t highlight words in this area as you play through the video. Other tools like Otter and Premiere Pro do this.
My biggest issue is that you cannot delete words at all. Because the cloud-based transcription is 100% accurate. You will end up with some words that need to be completely removed, but you can’t remove them. So you end up with gaps in your captions, which can look a bit weird to the eagle-eyed people out there. I have reached out to Camtasia about this and they are going to look at fixing it in a later update.
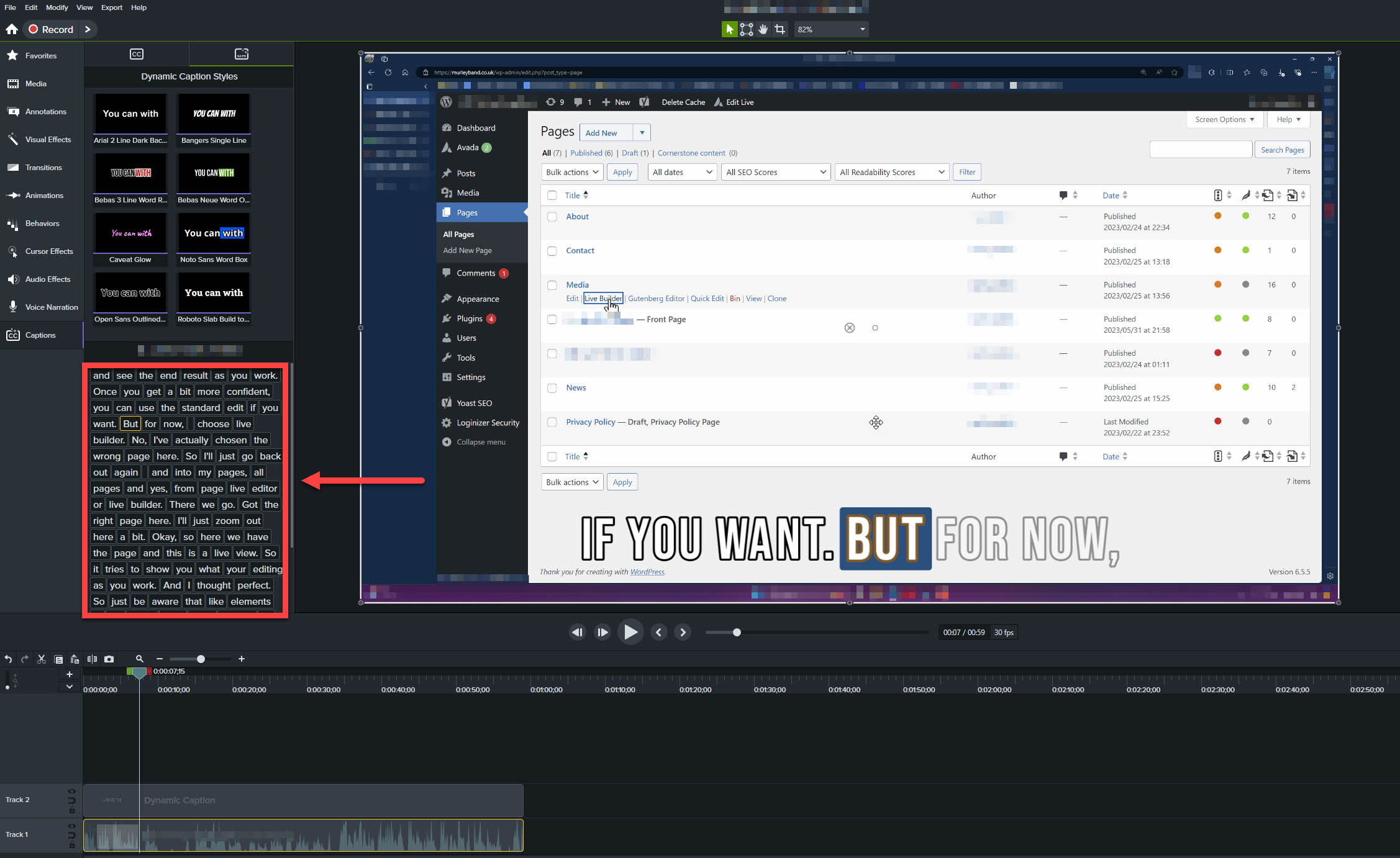
Some sync issues. I’ve had to delete the dynamic captions at times as the words lost sync. This would happen if I cut up the dynamic captions a bit. And also some issues when you have multiple audio clips on in the timeline. I was working on something recently where I had my narration on one track and some other video clips with no audio, but I was getting strange “Mix Errors” in the transcript.
Conclusion
Overall, this is a game changer for me as I no longer have to export footage into another application such as Riverside FM, I can keep more of my workflow within Camtasia when creating instructional videos. Having these dynamic captions are great for short videos and I will also be able to use it in social media videos. I just hope that Camtasia can iron out some of the glitches soon!
If you want to learn more about Dynamic Captions, check out Camtasia’s page which has a nice video tutorial you can check out.